Documentation
How to use the configurator?
This page explains the various steps and sections that make it up.
(January 2024 revision)
Proceeding to the following link you can start configuring your system
Initial Screen

Configurator Initial Screen
In this screen, various panels available for configuration are listed, divided into categories of SoLink products (Step, Play, and other products. For now, only Step configurations are possible). For each panel, crucial information such as power, measurements, and weight can be viewed. After selecting the panel for configuration, it will be necessary to enter the address to consider in the appropriate field. Once done, simply click the magnifying glass or press the enter key, and the map with the indicated location will be displayed, allowing the configuration of the system to begin.
Editor

Editor Initial Screen
This is the main screen of the editor; to close it, simply click the X in the top right corner. It should be noted that for some streets, especially if there are condominiums, the search for the building may not be precise. In this case, it is possible to move the marker on the map to indicate the exact location of the building, and at that point, the data for that specific building will be retrieved. By clicking the information icon below the X in the top right, the tutorial can be shown. The markers have numbers indicating the pitch, to avoid occupying too much space on the map, for example, Pitch 1 is abbreviated as 1.
This screen contains important information (this menu can be hidden by clicking the X above it and shown again later by clicking the button that will appear in the top left):
- List of pitches on the roof
- Building data
- Information about the panel chosen for configuration; in a future update, it will be possible to change the panel during configuration or make mixed configurations
List of pitches on the roof
On the map, the presence of markers is evident: the red marker indicates the position of the considered building, while the blue ones represent the different pitches.
It is essential to observe how each pitch is numbered based on its orientation according to the cardinal order (South, East, West, and North).
This numbering provides a clear reference, allowing easy identification and navigation among the various pitches.
The clear distinction between the building (red marker) and the pitches (blue markers) simplifies visualization and contributes to a more intuitive and efficient configuration of the system.
Now it's time to start configuring the system. From the list of pitches on the left, you can begin by expanding a specific pitch with a simple click.
Once expanded, the fundamental details of the pitch, such as area, slope, and height above sea level, will be visible.
You can then select or exclude the pitch at your discretion; if a pitch is excluded, it will be immediately removed from the map, and it will not be possible to configure it (in a future update, the ability to recover excluded pitches will be included).
In case a pitch is selected for configuration, the map will be centered on it.
Roof Editor

Roof Editor Screen
This is the main screen of the roof editor; to close it, click the arrow in the left bar where the pitch information is present.
Green Rectangle
On the map, a green rectangle is now visible, surrounding the pitch.
This rectangle represents the area where the perimeter of the pitch can be defined.
It is important to note that the tracing of this rectangle is based on geographical data and may not include the entire extension of the pitch.
In case the rectangle is inaccurate or does not cover the entire area of the desired pitch, manual resizing can be done.
Resizing the rectangle will correctly cover the entire pitch, and modifying the rectangle will allow a more accurate representation of the pitch area, ensuring optimal configuration for the involved buildings.
At this point, simply click a point inside the green rectangle to start tracing the perimeter of the pitch, as shown in the following video:
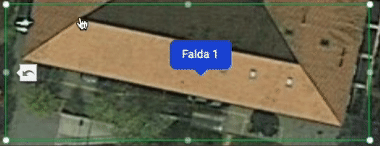
Draw Pitch Perimeter
The perimeter drawing has the following functions:
The perimeter drawing has the following functions:
- Left Mouse Button Click
- Place a marker on the map with a progressive number based on the number of markers already present for the pitch
- If you click again on an existing marker, it will close the perimeter drawing
- Right Mouse Button Click
- Remove the last placed marker
Once the perimeter is drawn, a collapsible menu will appear in the center bottom of the screen, where you can view the measurements of the individual traced sides.

Closed Pitch Measurement Modal
Show Measurements

Opened Pitch Measurement Modal
In the menu that opens, there are 3 main sections (this menu can be hidden by clicking the arrow at the top within the menu itself):
- Section for measurements of the lines previously drawn for the pitch
- Section to draw areas to be excluded on the roof
- Section to choose the orientation of the panels to be drawn, whether vertical or horizontal (in the future, it will be possible to rotate them directly without having to redo everything each time)
The individual sections will be analyzed below.
Pitch Measurement Section

Pitch Perimeter Measurements
The measurements of the lines previously drawn for the pitch are present. To draw the panels, it is necessary to specify the eave.
Exclude Areas Section

Exclude Areas Not Yet Created
The excluded areas drawn for that pitch are present, while if they have not yet been drawn, a button to add them is shown
Panel Arrangement Section

Panel Arrangement
Select whether to draw the panels vertically or horizontally in the pitch. The panels follow the orientation of the selected eave
Exclude Areas Editor

Exclude Areas Editor Screen
The editor, like that of the pitches, allows you to immediately trace a first area to be excluded. The editor works similarly to that of the pitches. To close the editor and return to the previous point, click the X at the bottom of the page.
Once the excluded area is drawn, a modal with data to be filled out will be opened

Exclude Areas Editor Screen with Save Modal
- Fill in the name of the area to be excluded
- Select an icon based on the type of area to be excluded
- Choose a color to identify the area on the map; it will be colored with the selected color
- In case of error, click 'Recreate' to restore the editor and redraw the area correctly
- Click 'Save' to save the excluded area
- Continue drawing other areas to be excluded, or click the checkmark at the bottom to confirm and return to the previous step with the added excluded areas

Excluded Areas Section with Elements
If you check the excluded areas section, you will notice that the drawn excluded areas have been added to it, and you can view their details
- The associated icon, color, area, and perimeter
- You can delete an excluded area by clicking on the corresponding trash icon
Draw Panels Section

Panel Drawing Editor Screen
At this point, the drawn panels on the pitch will appear. There are some clarifications to be made at this point
- In the measurements menu, the 'Number of Panels' entry has appeared with a value equal to the number of panels present on the pitch.
There is also a slider that allows you to decrease the number of panels present to 1 - The 'delete and recreate' button that will delete the pitch perimeter, excluded areas, and all drawn panels to repeat the process
- The 'save changes' button that will save the drawn panels and hide them from the map, returning the map to the initial editor screen but with some modifications
Editor after Panel Creation

Editor Screen after Panel Creation with Pitch Information
At this point, the 'complete configuration' button will appear in the side menu; clicking it will conclude the configuration, all related calculations will be made, and you will be moved to a new page.
In the pitch menu, if you select an already configured pitch, only the 'select' button will be displayed, allowing you to review the drawn panels for the pitch and modify it.
By clicking 'finish configuration', we will be taken to the configuration report, which will contain a series of data.
Configuration Recap

Configuration Recap Header
We will not include the entire report on this page, but you can view an example configuration by clicking the following link.
In the header, the address associated with the configuration, details related to the configured panel, and aggregate information about the data from the individual pitches will be indicated.
Also, a link to the configuration will be noted; this link allows you to view the consideration at any time up to 48 hours from the configuration.
You can download the summary in PDF format using the 'Download pdf' button.
If you want to get a quote, simply use the 'Send configuration for a quote' button, which will open a modal where you can, by entering a few details, send the configuration to our sales office.
The summary then proceeds to analyze the individual pitches in detail through graphs and tables.
For any problems or bugs, please contact us at the following form