Documentazione
Come si utilizza il configuratore?
In questa pagina sono spiegati i vari step e sezioni che lo compongono.
(revisione di Gennaio 2024)
Proseguendo al seguente link è possibile iniziare con la configurazione del proprio impianto
Schermata iniziale

Schermata iniziale configuratore
In questa schermata, sono elencati i vari pannelli disponibili per la configuraione, suddivisi per categorie di prodotti SoLink(Step, Play e altri prodotti. Per ora è possibile configurare solo gli step). Per ciascun pannello, è possibile visualizzare informazioni cruciali quali la potenza, le misure e il peso. Dopo aver selezionato il pannello per la configurazione, sarà necessario inserire l'indirizzo da considerare nel campo apposito. Una volta fatto basterà cliccare la lente d'ingrandimento o premere il tasto invio, verrà quindi mostrata la mappa con la posizione indicata e sarà possibile iniziare la configurazione dell'impianto.
Editor

Schermata iniziale dell'editor
Questa è la schermata principale dell'editor, se si desidera chiuderlo basterà cliccare la X in alto a destra. Bisogna fare una precisazione: per alcune vie soprattuto se sono presenti condominii, la ricerca dell'edificio potrebbe non essere precisa. In questo caso è possibile spostare il marker sulla mappa per indicare la posizione esatta dell'edificio e a quel punto verranno recuperati i dati per quell'edificio specifico. Cliccando l'icona delle informazioni sotto la X in alto a destra è possibile mostrare il tutorial. Sui marker sono presenti i numeri che indicano la falda, per evitare di occupare troppo spazio sulla mappa ad esempio Falda 1 è abbreviato in 1.
In questa schermata sono presenti delle informazioni importanti (questo menù si può nascondere cliccando la X sopra di esso e rimostrarlo successivamente cliccando il pulsante che comparirà in alto a sinistra):
- Lista delle falde presenti sul tetto
- Dati sull'edificio
- Le informazioni sul pannello scelto per la configurazione, in un aggiornamento futuro sarà possibile cambiare pannello durante la configurazione o fare configurazioni miste
Lista delle falde presenti sul tetto
Sulla mappa è evidente la presenza di marker: il marker rosso indica la posizione dell'edificio considerato, mentre quelli blu rappresentano le diverse falde.
E' fondamentale osservare come ciascuna falda sia numerata in base al suo orientamento secondo l'ordine cardinate (Sud, Est, Ovest e Nord).
Questa numerazione fornisce un riferimento chiaro, consentendo una facile identificazione e navigazione tra le varie falde.
La chiara distinzione tra l'edificio (marker rosso) e le falde (marker blu) semplifica la visualizzazione e contribuisce a una configurazione più intuitiva e efficiente dell'impianto.
Ora è il momento di avviare la configurazione dell'impianto, dalla lista delle falde a sinistra è possibile è possibile iniziare espandendo una specifica falda con un semplice clic.
Una volta espansa, saranno visibili i dettagli fondamentali della falda, come l'area, l'inclinazione e l'altezza sul livello del mare.
Puoi quindi selezionare o escludere la falda a tua discrezione, se una falda viene esclusa, essa saraà immediatamente rimossa dalla mappa e non sarà possibile configurarla (in un futuro aggiornamento verrà inclusa la possibilità di recuperarle).
Nel caso in cui si selezioni una falda per la configurazione, la mappa verrà centrata su di essa.
Editor falda

Schermata editor falda
Questa è la schermata principale dell'editor della falda, per chiuderlo premere la freccia nella barra a sinistra dove sono presenti le informazioni della falda.
Rettangolo verde
Nella mappa, è ora visibile un rettangolo verde che circonda la falda.
Questo rettangolo rappresenta l'area in cui è possibile definire il perimetro della falda.
E' importante notare che il tracciamento di questo rettangolo si basa su dati geografici e potrebbe non includere l'intera estensione della falda.
Nel caso in cui il rettangolo risulti impreciso o non copra l'intera area della falda desiderata, è possibile effettuare un ridimensionamento manuale.
Ridimensionando il rettangolo questo ricoprerà correttamente tutta la falda, modificare il rettangolo consentirà una rappresentazione più accurata dell'area della falda, garantendo una configurazione ottimale per gli edifici coinvolti.
A questo punto basterà cliccare un punto all'interno del rettangolo verde per iniziare a tracciare il perimetro della falda come mostrato nel video seguente:
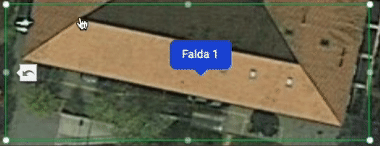
Disegno perimetro falda
Il disegno del perimetro ha le seguenti funzioni:
Il disegno del perimetro ha le seguenti funzioni:
- Clic tasto sinistro mouse
- Posiona un marker sulla mappa con all'interno un numero progressivo in base al numero di marker già presenti per la falda
- Se si riclicca un marker già presente, questo chiuderà il disegno del perimetro
- Clic tasto destro mouse
- Rimuove l'ultimo marker posizionato
Una volta disegnato il perimetro, comparirà in basso in centro allo schermo un menù espandibile in cui sarà possibile visualizzare le misure dei singoli lati tracciati.

Modale misure falda chiusa
Visualizza misure

Modale misure falda chiusa
Nel menù che si aprirà sono presenti 3 sezioni principali (questo menù si può nascondere cliccando sulla freccia in alto nel menù stesso):
- La sezione delle misure delle linee tracciate in precedenza per la falda
- La sezione per disegnare delle aree da escludere sul tetto
- La sezione per scegliere l'orientamento dei pannelli da disegnare se in verticale o in orizzontale (in futuro sarà possibile girarli direttamente senza dover rifare tutto ogni volta)
Di seguito verranno analizzate le singole sezioni.
Sezione misure falda

Misure falde perimetro
Sono presenti le misure delle linee disegnate precedentemente per la falda, per disegnare i pannelli è necessario specificare la gronda
Sezione aree da escludere

Aree da escludere non ancora create
Sono presenti le aree escluse disegnate per quella falda, mentre se non sono ancora state disegnate viene mostrato un pulsante per aggiungerle
Sezione disposizione pannelli

Disposizione pannelli
Selezionare se disegnare i pannelli in verticale o in orizzontale nella falda, i pannelli vengono seguono l'orientamento della gronda selezionata
Editor escludi aree

Schermata editor escludi aree
L'editor come quello delle falde permette subito di tracciare una prima area da escludere, l'editor funziona analogalmente rispetto a quello delle falde. Per chiudere l'editor e tornare al punto precedente cliccare la X in fondo alla pagina.
Una volta tracciata l'area da escludere verrà aperta una modale con dei dati da compilare

Schermata editor escludi aree con modale per salvataggio
- Compilare il nome dell'area da escludere
- Selezionare un'icona in base al tipo di area da escludere
- Scegliere un colore per identificare l'area sulla mappa; essa verrà colorata con il colore selezionato
- In caso di errore, fare clic su 'Ricrea' per ripristinare l'editor e rifare l'area correttamente
- Cliccare su 'Salva' per memorizzare l'area esclusa
- Continuare a tracciare altre aree da escludere, o fare clic sulla spunta in basso per confermare e tornare allo step precedente con le aree escluse aggiunte

Sezione aree escluse con elementi
Se si controlla la sezione delle aree escluse si potrà notare che in essa sono state aggiunte le aree escluse disegnate e sarà possibile visualizzarne i dettagli
- L'icona associata, colore, l'area e il perimetro
- E' possibile cancellare un area esclusa cliccando sull'icona del cestino corrispondente
Disegno pannelli

Schermata editor disegno pannelli
A questo punto compariranno i pannelli disegnati sulla falda, ci sono delle precisazioni da fare arrivati a questo punto
- Nel menù delle misure è comparsa la voce 'Numero di pannelli' con un valore uguale al numero di pannelli presenti sulla falda.
E' presente anche uno slider che permette di diminuire il numero di pannelli presenti fino a 1 - Il tasto 'cancella e ricrea' che cancellerà il perimetro della falda, le zone escluse e tutti i pannelli disegnati per ripetere il processo
- Il tasto 'salva modifiche' che salverà i pannelli disegnati e li nasconderà dalla mappa riportando la mappa alla schermata iniziale dell'editor ma con qualche modifica
Editor dopo creazione pannelli

Schermata editor dopo creazione pannelli con informazioni falda
A questo punto comparirà il pulsante 'concludi configurazione' nella sidebar laterale, cliccandolo si concluderà la configurazione, verranno effettuati tutti i calcoli relativi e si verrà spostati su una nuova pagina.
Nel menù della falda se si seleziona una falda già configurata verrà visualizzato solo il tasto seleziona che permetterà di rivedere i pannelli disegnati per la falda e di modificarla.
Cliccando concludi configurazione verremo portati al report della configurazione, il quale conterrà una serie di dati.
Riepilogo configurazione

Intestazione riepilogo configurazione
Non includeremo tutto il report in questa pagina, è possibile però visualizzare una configurazione d'esempio cliccaldo il seguente link.
Nell'intestazione sarà indicato l'indirizzo associato alla configurazione, i dettagli relativi al pannello configurato e le informazioni aggregate riguardanti l'insieme dei dati delle singole falde.
E' inoltre possibile notare la presenza di un collegamento alla configurazione, questo link consente di visualizzare la considerazione in ogni momento fino a 48 ore dalla configurazione.
E' possibile scaricare il riepilogo in formato PDF tramite il pulsante 'Download pdf'.
Se si desidera ottenere un preventivo, basterà utilizzare il pulsante 'Invia configurazione per preventivo', il quale aprirà una modale in cui sarà possibile, tramite l'inserimento di pochi dati, mandare la configurazione all nostro ufficio commerciale.
Il riepilogo procede quindi analizzando dettagliatamente le singole falde attraverso grafici e tabelle.
Per eventuali problemi o bug vi preghiamo di contattarci al seguente form